В данной статье мы рассмотрим интересные возможности оболочки MIUI. О некоторых...

Здравствуйте, друзья.
Сегодня я покажу, как пользоваться программой FileZilla и соединяться с помощью нее со своим хостинг провайдером, чтобы потом скачивать файлы на компьютер или же закачивать файлы на хостинг.
Данная программа должна быть в арсенале у каждого веб-мастера. Не важно, будь-то у вас блог, или же простой одностраничный сайт. Рано или поздно у вас появится нужда редактировать файлы вашего сайта. А для этого необходимо скачивать их на компьютер, в чем и поможет ftp клиент FileZilla.
И пока я не начал публиковать статьи, в которых очень часто приходится делать операции по редактированию файлов, которые лежат на хостинге, пишу статью про данный ftp клиент, чтобы вы всегда могли обратиться к этому материалу.
Досконально изучать программу не будем. Я лишь покажу основные функции, которые в моей работе незаменимы. Скачиваем программу с официального сайта.
После перехода на сайт жмем на следующую кнопку.

Попадаем еще на следующую страницу, где также жмем на кнопку.

После нажатия, перекинет на следующую страницу, где начнется автоматическая загрузка программы.

После скачивания сразу запускаем установщик и устанавливаем клиент.
Клиент бесплатный, поэтому установка производится в обычном порядке. Процесс установки показывать не буду. Там все предельно просто.
После установки, сразу запускаем программу и начинаем разбираться с ней.
Если вы пользовались файловым менеджером Total Commander, то в освоении FileZilla трудностей не возникнет, так как принцип работы аналогичный.
Программа состоит из 2х основных рабочих областей:
Как понимаете, в левой области (1) можно перемещаться по компьютеру, как в стандартном проводнике операционной системы. Во второй же области все аналогично, только находимся мы на сервере и видим все расположенные в нем папки и файлы.
На скриншоте выше я нахожусь внутри своего блога на хостинге и просматриваю все свои папки с плагинами. Как соединиться с любым сервером через данный клиент мы рассмотри ниже. А сейчас я покажу, как вы можете загружать файлы с компьютера на хостинг и наоборот.
Первый способ - через правую кнопку мышки, выбрав в контекстном меню пункт "Закачать на сервер".

Выбрав данный пункт, начнется закачка файла на хостинг и в нижней части программы будет показываться процесс загрузки.

После завершение загрузки, файл появится на сервере. У меня файл должен появиться в месте с папками всех плагинов моего блога.

Закачивать файлы мы также можем и двойным нажатием левой кнопки мыши, как при открытии папок в Windows. Но, если хотим закачать папку, то данный способ не подойдет, так как будет осуществляться переход внутрь папки. Нужно использовать способ через контекстное меню.
Также закачивать и скачивать файлы возможно простым перемещением файлов и папок при зажатой левой кнопки компьютерной мыши. Эти действия стандартны для любой операционной системы. Если вы активно пользуетесь компьютером, то трудностей не возникнет.
Если же вы хотите скачать файлы с хостинга на компьютер, то делается все аналогично. Можете использовать любой способ. Только, при использовании контекстного меню, необходимо выбрать пункт "Скачать".

Процесс управление загрузкой файлов мы разобрали.
Также стоит отметить область логов программы. Когда мы соединяемся с каким-либо сервером, то процесс соединения сопровождается записью действий, которые совершаются. Окно логов находится в самом верху программы над рабочими областями файлового менеджера FileZilla.

Это может быть полезно, если при совершении соединения у вас не получается подключиться к серверу. Можно заглянуть в отчет и посмотреть, что не так. Там конечно все на английском. Но, если введены неправильные данные для соединения, то вы должны все понять.
С основами нюансами мы разобрались. Теперь приступим к созданию своего соединения, чтобы подключиться к хостингу или к любому другому серверу.

Имеется 2 варианта соединения с ftp серверами через FileZilla:
Рассмотрим сначала быстрое соединение.
Данный вариант будет полезен, когда нет необходимости постоянно соединяться с каким-то сервером. Вот нужно 1-2 раза куда-то подключиться. Тогда быстрое соединение самое то.
Для такого соединения в ftp клиенте предусмотрена специальная панель, находящаяся под главным меню программы.
При соединении таким способом необходимо заполнить поля:
Хост, имя пользователя и пароль узнавайте у своего хостинг провайдера. Как правило, эти данные даются сразу после регистрации хостинг аккаунта. Например, на хостинге TimeWeb и Макхост данные приходят сразу в регистрационном письме.
Если же вы не знаете эти данные, то пишите в службу поддержки хостинга. Вам обязательно помогут.
После ввода данных, жмете на кнопку "Быстрое соединение", что собственно после этого и происходит. Если все правильно ввели, то должны в правом окне программы увидеть содержимое своего хостинг аккаунта., а также надпись об успешном соединении в логах программы.

После этого можем заниматься необходимыми задачами по закачке файлов и так далее.
Еще один момент. После совершения быстрых соединений, они будут сохраняться в списке, который доступен при нажатии на стрелку возле кнопки "Быстрое соединение".

У меня сейчас данный список пуст, так как я быстрых соединений не совершал.
Обратите внимание, что по мере добавления новы быстрых соединений данный список будет меняться. Новые соединения в нем будут появляться, а более старые исчезать. Поэтому, имейте ввиду, что не всегда вы сможете воспользоваться списком быстрых соединений.
Теперь переходим к подключению к серверу через добавленное соединение в менеджер сайтов.
Преимущества данного способа очевидны.
Для создания такого соединения, под меню "Файл" имеется пиктограмма "Менеджер сайтов".

Нажав на нее, открывается окно, в котором происходит добавление соединения (сайта).

У меня уже имеются 3 соединения, которыми я постоянно пользуюсь. Сейчас без труда вы сможете добавить свое соединение. Опишу данный процесс на уже имеющемся соединении. Приступим.
Жмем на кнопку "Новый сайт" и вводим название соединения (любое удобное для вас название).

Затем выбираем тип входа "Нормальный" и вводим все данные (хост, пользователь и пароль) для доступа к ftp серверу. Поле "Порт" я оставляю пустым.


После нажатия на кнопку "ОК", окно менеджера сайтов закроется. Можем заново в него зайти и увидим аналогичную картину, как и ранее. В списке будет наше добавленное соединение. Дальше можем попробовать соединиться с сервером, нажав на кнопку "Соединиться".

Начнется соединение. Если все правильно заполнили, то процесс подключения завершится успешно и в правой области "Удаленный сайт" вы увидите содержимое своего хостинг аккаунта.
Если же при создании подключения были допущены какие-то ошибки, мы всегда можем их отредактировать, выбрав сайт в списке и изменив данные для него. После проделанных изменений всегда сохраняйте настройки, нажав на кнопку "ОК".
Как и в случае с быстрым соединением, мы можем подключаться к нашим серверам, использовав список соединений, который доступен при нажатии на стрелку возле пиктограммы менеджера сайтов.

На данном этапе процесс соединения с ftp сервером с помощью клиента FileZilla мы рассмотрели. Тут все достаточно просто и, надеюсь, у вас не возникло никаких сложностей. Если же что-то непонятно, то жду в комментариях.
Теперь предлагаю рассмотреть еще одну интересную функцию, которую я постоянно использую в работе со своим сайтом. Позволяет она экономить немного времени и уберегает от загрузки файлов в ненужную директорию.
Данная функция заключается в одновременном перемещении по папкам файлового менеджера ftp клиента, когда мы сами делаем перемещение только в одной какой-то области (на компьютере или на хостинге).
Представьте, что у нас на компьютере имеется папка с движком моего сайта. И на хостинге она также имеется. Обе эти папки имеют абсолютно одинаковое содержимое в виде большого количества вложенных папок и файлов. Покажу наглядно, как это выглядит.
Мне постоянно необходимо перемещаться внутри этих папок, перекачивая файлы.
Допустим, что мне необходимо перейти в обоих областях в папку wp-admin. Мне для этого нужно перейти в эту папку в левой области, а затем в правой. То есть, нужно выполнять 2 одинаковых действия.
Синхронизированный просмотр же переходит автоматически в ту же самую папку во второй области, при переходе в первой (или наоборот). То есть, я перехожу в правой области в папку wp-admin, а синхронизированный просмотр автоматически подхватил мои действия и программа сама перешла в эту же папку в левой области.
Это очень удобно. Экономит время. Позволяет избавить себя от постоянных однотипных действий. Да и иногда уберегает от загрузки файлов в не ту папку. Бывает, что просто забываешь перейти в каком-то окне в такую же директорию.
Но есть одно но . Данная функция работает только при идентичном названии всех директорий, между которыми происходит перемещение в обоих областях. Если бы я захотел перейти в папку "sales" на своем компьютере, а на хостинге ее нет, то синхронизированный просмотр не сработает.
Для включения синхронизированного просмотра необходимо включить соответствующую пиктограмму на панели инструментов.

Когда данная пиктограмма будет активна, то вы сможете перемещаться между каталогами компьютера и хостинга и при этом делать перемещение только в одной области. Очень удобная вещь. Постоянно ею пользуюсь.
Как происходит синхронизированный просмотр, более наглядно я показал в видео ниже. В нем также показал, как пользоваться ftp клиентом FileZilla.
Надеюсь, что теперь данная программа станет для вас незаменимым помощником и сэкономит ваши нервы и силы.
На этом данную статью я буду заканчивать. Одна из следующих статей будет про редактор Notepad. Очень крутая вещь. К тому же там имеется встроенный ftp клиент, который позволяет отредактированные файлы загружать сразу на хостинг.
В комментариях я хотел бы узнать, какими программами для соединения с хостингом пользуетесь вы, друзья? Также пишите идеи для обзора новых программ и других материалов блога.
Спасибо за внимание. Пока.
С уважением, Константин Хмелев.
Как пользоваться программой FileZilla - подробная инструкция по настройке и использованию FTP клиента - 5.0 out of 5 based on 2 votes
Практические все веб-мастера и владельцы сайтов нуждаются в различного рода FTP клиентах позволяющих производить копирование файлов на сервер и обратно. В данной статье мы подробно рассорим как пользоваться FileZilla - программой, позволяющей очень легко производить копирование, удаление, редактирование и другие полезные операции которые могут пригодится при работе с файлами сайта и перемещении их на сервер и обратно.
Если ваш сайт еще находится на локальном сервере, то данная программа пока не представляет для вас интереса, но пригодится в будущем. А вот для тех, чей сайт находится на реальном сервере, этот FTP клиент окажется весьма полезной программой.
Русскоязычную версию FileZilla можно найти на http://filezilla.ru/, где она доступна абсолютно бесплатно. Или из нашего файлового архива: .
Сперва рассмотрим, как настроить подключение FTP клиента FileZilla к нашему хостингу. Далее, остановимся на операциях скачивания и загрузки файлов или папок с хостинга на ПК и в обратном направлении.
Третьим моментом, который рассматривается в данной статье, станет использование программы в связке с блокнотом notepad++, что позволит нам открывать файлы для редактирования сразу из этого FTP клиента.
Как изменить права доступа к папкам и файлам, мы рассмотрим на четвёртом этапе. И в последнюю очередь, мы обратим наше внимание на операции создания, удаления и назначения новых имён объектам.
Чтобы подключиться к серверу посредством протокола FTP, можно воспользоваться несколькими методами:
Когда планируется однократное подключение к серверу, сохранять настройки и пароли нет необходимости, поэтому быстрее и проще это осуществить прямо из главного окна FTP клиента. Для этих целей предусмотрены специальные поля, находящиеся чуть ниже, чем расположено меню программы.
Когда данные введены, нажимаем кнопку "Быстрое соединение". Итогом этих действий станет появление дерева каталогов подключённого сервера в правом окне FileZilla.
Если вам необходимо часто подключиться к какому-то конкретному сайту, и вы хотите сохранить настройки этого подключения, чтобы каждый раз заново не вводить данные, можно настроить подключение в один клик.
Сделать это поможет менеджер сайтов, чтобы в него зайти нужно выбрать "Файл" >> "Менеджер сайтов". Также он доступен по нажатию соответствующей кнопки в панели быстрого запуска.
В открывшемся окне требуется кликнуть по кнопке "Новый сайт", далее вводится название данного подключения, после чего можно приступить к настройкам.

Все необходимые данные можно узнать обратившись:
Узнав теперь, как подключиться к серверу при помощи FileZilla, обратим внимание ещё на некоторые полезные функции, доступные в других вкладках.
Вкладка "Дополнительно"
На этой вкладке мы можем указать тип сервера и произвести синхронизацию папок между сервером и локальным ПК. Рассмотрим синхронизацию. Чтобы её совершить, нужно в строке "Локальный каталог по умолчанию", выбрать папку на своем компьютере, которую требуется синхронизировать. Затем нужно указать полный путь к папке с сайтом на сервере в поле "Удалённый каталог по умолчанию". Взять его можно из письма которое прислал хостер или обратившись в службу технической поддержки.
После того, как мы отметим галочкой пункт "Использовать синхронизированный просмотр", будет произведена синхронизация данных. После совершения этих действий, если вы будете на сервере переходить в другую папку, FileZilla также перейдёт в эту папку на локальном ПК, в автоматическом режиме. Если же вы не отметите чекбокс, синхронизация папок будет осуществляться только при подключении. В дальнейшем, вы сможете переходить по каталогам как угодно.

Вкладка "Настройки передачи".
Эта вкладка позволяет установить лимит на количество одновременных подключений и настроить режим конкретно для выбранного соединения. Если есть проблемы в работе FTP подключения, то в некоторых случаях переключение режима передачи может решить данную проблему.
Вкладка "Кодировка".
Мы можем обратиться в этот раздел программы в случае, если вдруг появились проблемы с кодировкой после передачи файлов. Если такое произошло, следует вручную изменить кодировку, обычно используется формат UTF-8.
Итак, мы закончили с созданием нового подключения. Нажав "Ок", результат будет сохранён. Сейчас мы можем войти в "Менеджер сайтов" и, чтобы установить подключение, достаточно выбрать из списка необходимый сайт и кликнуть по "Соединиться". Также можно использовать кнопку в меню быстрого запуска FTP-клиента.
Если все действия были выполнены верно, программа подключится к сайту, а в правой нижней колонке появятся папки хостинга.

1. Для заливки информации на хостинг (сервер) или скачивания с него данных на свой ПК достаточно просто перетащить целевой файл (опция Drag-and-drop). А именно, зажать на целевом файле (папке) левую кнопку мыши, и не отпуская, перевести в нужную папку курсор, после чего отпустить кнопку. Если нужно выбрать несколько файлов, можно зажать "Shift" или "ctrl" и кликать левой кнопкой по файлам и папкам.
2. Скачать или загрузить данные можно еще и с помощью контекстного меню программы. Для этого наводим указатель на необходимый файл и нажимаем правую клавишу мыши, в выпавшем меню кликаем "Скачать", если данные переносим с сервера на ПК или "Закачать на сервер", если нужно загрузить с ПК на сервер. Эти файлы будут скопированы в соседнее окно в FileZilla. Помним, что с правой стороны отображаются данные хостинга, слева - компьютера.

3. Если на сервере нужно создать новую папку, правой кнопкой мыши кликаем в поле удалённого сайта и в выпадающем меню выбираем "Создать каталог". Вводить имя каталогу можно только латинскими символами.

4. Для переименования папки или файла требуется правой клавишей мышки кликнуть по целевому объекту, и выбрать "Переименовать".
5. Для удаления папки или файла, в том же меню нужно выбрать "удалить".
В общем, стандартные для ПК действия.
Обычно, изменения вносятся в файлы форматов html, css, php, js. В данном примере я покажу как настроить их открытие для редактирования при помощи редактора notepad++. Если вы используете другой редактор, например Dreamweaver, все делайте по аналогии.
Итак, чтобы в FileZilla открыть файл для редактирования, нужно выделить его и нажать правую кнопку мыши, после чего кликнуть по пункту "Просмотр/Правка (View/Edit)". Когда вы это сделаете, файл откроется в программе, которая установлена на ПК по умолчанию для данного расширения.
Поскольку мы хотим работать с текстовыми файлами в редакторе notepad++, проведём небольшую настройку.
Для этого, в FileZilla открываем "Редактирование" >> "Настройки" >> "Правка файлов". Нажимаем на "Использовать следующий редактор", кликаем по "Обзор" и указываем расположение пускового файла редактора (обычно C:\Program Files\Notepad++\notepad++.exe). Нажимаем "Ок". Теперь все редактируемые файлы в файлзилле будут открываться в notepad++.

Когда вы сохраняете редактируемый файл в программе Notepad++, а затем возвращаетесь в FileZilla, программа сразу же вам выдаёт окошко, в котором сообщается о том, что данный файл был изменён, и предлагается заменить его и на сервере. Нажимаем "Да", и файл в обновлённом виде будет загружен на сервер.
Чтобы изменить права посредством FTP менеджера FileZilla, необходимо выбрать папку или файл и кликнув правой кнопкой мыши, выбрать "Права доступа к файлу". Изменить права здесь можно, отмечая необходимые пункты, или введя числовое значение.

Также потребуется определиться, применять ли изменённые настройки ко вложенным каталогам. Если это нужно, отмечаем соответствующий пункт галочкой, причём можно выбрать, назначать новые права для всех вложенных каталогов и файлов, только для каталогов, только для файлов.
Стандартно по умолчанию выставляется 755 (для каталогов) или 644 (для файлов). Когда вы выставите настройки, подтвердите выбор, нажав "Ок".
При подключении к серверу, Файлзилла показывает нам корневой каталог. Если вы чаще всего работаете с каким-то определённым каталогом, можно настроить FTP клиент так, чтобы при запуске он сразу показывал нужный каталог на определённом сайте. Для этого выполняем ряд действий.
1. Заходим в нужную директорию на нужном сайте и копируем путь к ней в поле "Удалённый сайт".
2. В меню "Файл" выбираем "Менеджер сайтов" >> "Дополнительно" и в пункте "Удалённый каталог по умолчанию" вставляем скопированный адрес целевой папки.

После подтверждения выбора с помощью кнопки "Ок", вы при всех последующих включениях Filezilla будете сразу попадать в нужную директорию, экономя тем самым время.
Итак, теперь вы знаете как пользоваться программой FileZilla. Мы рассмотрели все необходимые функции программы для успешного начала пользования известным FTP клиентом.
17679 Посещений Комментариев: 0
Не секрет, что с FTP работают не только веб-мастера, но и другие активные пользователи глобальной сети. Клиентов для работы с этим протоколом существует масса, но сегодня мы подробно поговорим о том, как настроить FileZilla - одну из лучших программ подобного рода, распространяющуюся на бесплатных условиях.
Название FTP является аббревиатурой от фразы «протокол передачи файлов» на английском языке. Расшифровка лучше всего объясняет и суть понятия. При помощи FTP можно подключиться на определенный сервер, скачать оттуда или загрузить туда любые файлы/папки, а также сменить права доступа к каталогам.
Для работы с данным протоколом используются FTP-клиенты, которые очень похожи в целом, хоть и имеют некоторые визуальные и функциональные отличия. Для подсоединения к серверу требуется ввести специальные данные (атрибуты):
Вы можете засомневаться в потребности ФТП, ведь файловые менеджеры, доступные в браузерах могут выполнять те же функции. Однако это утверждение не является верным, т.к. FTP имеет ряд преимуществ. Во-первых, протокол постоянно поддерживает коннект и не обрывает связь. Во-вторых, он с легкостью докачивает тяжелые данные с нужного места. В-третьих, ФТП отличается высокой стабильностью.
Как мы уже упомянули, программа абсолютно бесплатно, потому скачивать ее нужно только с официального сайта filezilla.ru - там вы точно получите последнюю стабильную версию без вирусов. Выберите дистрибутив под нужную ОС, скачайте, установите (стандартные настройки инсталла вполне подходят) и запускайте. Теперь начинается главное - настройка FileZilla.
Переходим во вкладку Файл -> Менеджер сайтов:

В данном окне нужно добавить сайт, с которым и будем работать. Для этого кликаем по кнопке «Новый Сайт», предварительно выделив каталог «Мои сайты»:

Зачастую соединение называют аналогично с доменным именем сайта, однако вы можете придумать абсолютно любое название. Важнее тут правильно настроить параметры, по которым будет идти соединение и авторизация. Интересует нас только вкладка «Общие» - с ней и работаем. Заполняем следующие поля:
Данные берем из письма о новом хост-аккаунте, которое приходит от нас после оформления заказа.

В редких случаях сервер может требовать коннект в пассивном режиме. Переключиться на него можно во вкладке «Настройки передачи», выбрав «Пассивный» режим передачи.

Дело за малым - нажимаем «Соединиться» и попадаем на сервер по протоколу FTP с помощью FileZilla. Вверху находится область логов, где можно наблюдать историю всех операций. По центру слева отображается ваш компьютер, справа - сервер. В самом низу показываются файлы в задании, успешные и неудавшиеся операции.

Все хорошо, у нас получилось зайти на сервер через ФТП. Теперь можно спокойно загружать туда любые файлы.
Существует два одинаково хороших варианта загрузки файлов на FTP при помощи программы FileZilla. Первый - воспользоваться навигационным окном слева, в котором нужно найти конкретные файлы или директории, выделить их, клацнуть на правую кнопку мыши и выбрать «Закачать на сервер». Второй - обычное перетаскивание с любого места в окно серверной директории.

Снизу отображается строка прогресса закачки по всем файлам со списка. То, что успешно загрузилось на сервер, можно посмотреть во вкладке «Успешные передачи». Обратный процесс скачивания (с сервера на локальный диск) работает аналогично. Во время загрузки мигает красная точка, а зеленая точка означает активное соединение.
Когда провоцируется попытка закачать файл с именем, которое уже есть на сервере или на компьютере, всплывает диалоговое окно, где от вас потребуется перезаписать, заменить, докачать, переименовать или вовсе пропустить.

Как вы уже поняли, настройка FileZilla дается очень просто, как и работа с ней. Вы можете изменить внешний вид, подстраивать другие тонкие опции, смотреть журнал действий и много другое. Программа подходит как новичкам, так и опытным юзерам. Пользуйтесь!
Прочитав эту статью, вы научитесь:
Будем предполагать, что вы уже установили и запустили клиент FileZilla (руководство по установке).
Мы будем пользоваться такими данными для логина. Замените их на свой вариант, чтобы следить за работающим примером из этого руководства.
Hostname: example.org Username: john Password: 7PjU#.J3
В этом случае мы заполняем панель быстрого подключения:
Поле Порт: можно оставить незаполненным, если вы не используете специфический порт для подключения.
Примечание: если вы желаете точно указать порт, к примеру, SFTP или FTPS , введите имя хоста таким образом: sftp://hostname или ftps://hostname соответственно.
Теперь FileZilla может быть подключен к серверу. Если подключение произошло без ошибок, правая "колонка" клиента будет показывать список файлов и директорий вместо уведомления "Не подключен к серверу" .

Легенда: 1. панель инструментов, 2. панель быстрого подключения, 3. лог сообщений, 4. локальная панель, 5. удалённая (серверная) панель, 6. очередь передаваемых файлов (полноразмерная версия изображения)
На этом этапе мы ознакомимся с расположением окон в FileZilla.
Под панелью инструментов (1) и панелью быстрого подключения (2) в логе сообщений (3) отображаются сообщения связанные с передачей файлов и подключением. Ниже вы увидите список файлов. В левой колонке (локальная панель , 4) отображаются локальные файлы и директории, т.е. содержимое компьютера, на котором запущен клиент FileZilla. В правой колонке (серверная панель , 5) отображаются файлы и директории сервера, к которому вы подключены. В обеих колонках сверху отображается дерево директорий, а внизу - содержимое текущей директории. Навигация осуществляется простым выбором пунктов дерева или списка, как и в любом другом файловом менеджере. В нижней части окна помещена очередь файлов (6) со списком файлов которые уже были загружены или будут загружены.
Теперь мы загрузим следующие файлы (или те, которые вы выбрали):
Website/ +- index.html +- images/ +- image01.jpg +- image02.jpg
Для начала в локальной панели перейдите в директорию, которая содержит нужные данные (например, index.html и images/). Теперь, перейдите в нужную целевую директорию на сервере (используя список в серверной панели ). Чтобы загрузить данные, выберите соответствующие файлы/директории и перетяните их из локальной в удалённую панель. После этого вы заметите, что файлы будут добавлены в очередь в нижней части окна и, через некоторое время, удалены оттуда после загрузки на сервер (естественно, если всё произошло без ошибок). Загруженные файлы и директории будут отображены в серверном списке в правой колонке.

Список локальных и серверных файлов после загрузки
Примечание: Если вам не нравится "перетягивать" файлы, достаточно просто кликнуть правой кнопкой на выбранных файлах/директориях и нажать "Загрузить"
Примечание (для продвинутых): Если вы включили фильтрование и загрузили директорию целиком, на сервер будут загружены только неотфильтрованные файлы из этой директории.
Скачивание файлов или целых директорий, по сути, работает так же, как и закачивание, вы просто перетягиваете файлы/директории наоборот: из удалённой панели на локальную.
Примечание: Если вы (случайно) попытаетесь перезаписать файл при его скачивании или закачивании, FileZilla по умолчанию отобразит диалоговое окно с разными вариантами действий (перезаписать, переименовать, пропустить, ...).
После того, как вы убедились в том, что можете передавать файлы (в противном случае попрактикуйтесь в этом), у вас может возникнуть желание добавить информацию о сервере в менеджер сайтов для облегчения последующих подключений. Выберите пункт Копировать соединение в Менеджер сайтов в меню Файл , после чего будет открыт менеджер сайтов, а в нём будет создан новый пункт заполненный соответствующей информацией. Заметьте, что название пункта выбрано и подсвечено - это значит, что вы можете ввести соответствующее имя для облегчения поиска этого пункта в дальнейшем (к примеру, введите domain.com FTP-сервер - вы сможете переименовать его в дальнейшем). Теперь закройте диалоговое окно, кликнув на OK .
В следующий раз для подключения к серверу достаточно просто выбрать его в менеджере сайтов и нажать Подключиться .
Мы предполагаем, что теперь вы способны использовать основные возможности FileZilla.
Последнее замечание: большинство задач могут быть решены разными способами. В этом руководстве описаны самые очевидные решения - потратив некоторое время на работу с программой и прочтение остальной документации, вы наверняка найдёте самые быстрые решения для ваших задач (к примеру, на панели инструментов расположены кнопки для часто используемых команд; некоторые из них реагируют на клик правой кнопкой).
Если вы достаточно уверены в своих силах, возможно, вам стоит приступить к более продвинутому руководству пользователя для изучения остальных возможностей, не раскрытых в вышеизложенном примере.
Всем привет!
Сегодня я вам покажу, . Filezilla (фаилзилла) — это ftp клиент или его еще называют ftp менеджер, позволяющий соединиться с сервером вашего хостера. Те ребята, которые сейчас впервые слышат о ftp клиенте и о том, как им пользоваться, будут, откровенно говоря, в шоке, когда узнают, насколько он облегчает жизнь веб мастеру! Причем программа filezilla распространяется абсолютно бесплатно!
С помощью filezilla, время на обработку, перемещение, загрузку, редактирование, удаление файлов… на вашем хостинге, сократится в несколько раз! Сейчас я покажу вам, как работает этот замечательный ftp менеджер.
Я уверен, что каждому из вас, кто ведет свои блоги или сайты, когда-то приходилось, пусть не редактировать, но уж точно загружать какие-либо файлы на сервер своего хостера. Давайте для наглядности и сравнения рассмотрим на конкретном примере, как все это происходит. Допустим, вам необходимо закачать изображение в папку images с темой вашего блога. Что вы при этом будете делать?
Откроете браузер, зайдете в панель управления своего хостинга, откроете папку, в которой хранятся все файлы вашего ресурса. Знакомо? Я думаю, каждый блоггер с этим сталкивался, а некоторые в таком же режиме продолжают работать до сих пор. Но и это еще не все! Дальше заходите в корневой каталог. Чтобы загрузить файл, вам потребуется перейти в ту самую папку images. Нажимаете на кнопку «Закачать файл», дальше, нажимаете кнопку «Обзор», указываете путь к файлу, и нажимаете «Закачать»! И только после этого ваш файл окажется в нужном месте!
Представляете сколько необходимо выполнить различных действий, чтобы загрузить всего лишь одно изображение? Многие сейчас скажут, что это все делается буквально за минуту! Да, согласен, особенно когда часто сталкиваешься с подобного рода вещами! Я раньше делал именно так, как описал выше и абсолютно не парился. Мне казалось, что это не отнимает уйму времени.
Но чем дальше стал развиваться мой ресурс, тем больше приходилось редактировать и добавлять на сервер различные файлы. И когда вы загружаете на сервер хостинга один файл — это пустяк, а когда вам их нужно загрузить 20-30? А вот здесь уже потребуется немало времени! Когда я познакомился с ftp клиентом filezilla, время работы с файлами сократилось в разы.
Теперь все выше описанные действия, я делаю только при помощи ftp клиента filezilla и скажу вам честно, все делается гораздо быстрее, нежели через браузер! Итак, давайте покажу, как он работает.
Для начала, вам необходимо его скачать. Сделать это можно . Скачиваете самую последнюю версию для своей операционной системы и устанавливаете себе на ПК. Установка не требует, каких-то особых знаний, там все более, чем элементарно. Жмете, все время далее, ждете, пока программа установится, запускаете программу.
После запуска программы, вам потребуется перейти в «Менеджер сайтов» и один раз ввести такие данные, как: «Хост», установить «Тип входа: Нормальный», «Имя пользователя» и «Пароль». Эти данные вам должен был предоставить ваш хостер, после оплаты хостинга. Для наглядности я сделал скриншот, взглянув на который, вам станет все понятно:

Теперь после нажатия на кнопку «Соединиться», в правом нижнем окошке вы увидите ту самую корневую папку вашего ресурса, что и в панели управления хостингом:
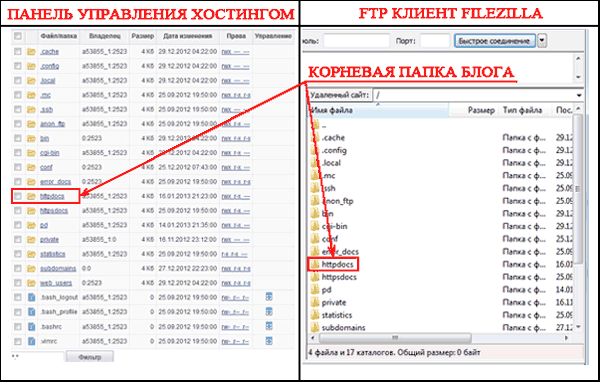
Все, соединение установлено можем приступать к редактированию файлов. Минимум различных действий, максимум пользы. Теперь, когда вам понадобится перейти в корневую папку, все что от вас потребуется, это запустить ftp клиент filezilla, открыть менеджер сайтов и соединиться с сервером, нажав кнопку «Соединиться».
А теперь, давайте сравним, сколько действий необходимо воспроизвести, чтобы переместить в папку images тоже изображение, которое я описывал выше. Запускаем ftp менеджер, нажимаем соединиться, переходим в папку images и просто перетаскиваем изображение, зажав его левой кнопкой мыши. Не надо каждый раз указывать никаких путей до файла. Все делается куда нельзя проще.
Особенно это удобно когда приходится редактировать множество файлов. Еще один пример: вам необходимо отредактировать пять файлов. Как редактирование будет происходить через браузер в панели управления хостингом? Вам потребуется поочередно скачать каждый файл к себе на ПК, отредактировать и поочередно загрузить обратно на сервер!
Редактирование при помощи ftp клиента, куда приятнее. Выделяете все необходимые вам файлы в окне ftp клиента, и перемещаете их одним движением в нужную папку. Редактируете и точно также, выделив все файлы, перемещаете их обратно на сервер. Ну как вам такая программка? Поверьте, это супер программа, советую всем, не пожалеете!
Как пользоваться fillezilla вы теперь знаете, а в скором времени я напишу еще один очень подробнейший , который также способен упростить жизнь веб мастера! Не пропустите, подпишитесь на обновления блога! Теперь, после того как вы научились пользоваться fillezilla, производительность вашего труда возрастет в разы!
Ну что же, пришло время объявить победителей . С каждым разом участников становится все больше и больше, что не может не радовать. Спасибо всем за такую активность. Не буду долго разглагольствовать, встречаем наших победителей:
Победителями кроссворда на сайт №3 становятся:
1 место — Сергей
([email protected]) — 200 рублей
2 место — Мишута
() — 100 рублей
3 место — Константин
() — 50 рублей
Молодцы ребята. Поздравляю всех победителей. Присылайте номера своих кошельков и забирайте заслуженные призы. А на этом я с вами прощаюсь и до скорых встреч.
Как вам статья? А вы используете в своей работе ftp клиент? Жду ваших комментариев!

В данной статье мы рассмотрим интересные возможности оболочки MIUI. О некоторых...

Привет! Уже два дня ничего полезного не писал в блог, был занят одним очень...

Современные мобильные гаджеты имеют множество дополнительных аксессуаров,...