Выбор редакции Обзор и тесты планшета Huawei MediaPad M5: попытка спасти...


Глава 11
Изменение расположения альбомов. Перетяните
Удаление альбома. Коснитесь.
Медиатека iCloud (бета) позволяет управлять всеми альбомами с любого из Ваших устройств
с iOS 8.1, на которых настроена эта функция.
Пометки для избранных фотографий.
При просмотре фото или видео коснитесь, чтобы
автоматически добавить его в альбом «Избранное». Фотография может входить не только
в альбом «Избранное», но и в другой альбом.
Скрытие фотографий, которые нужно сохранить, но не показывать.
Коснитесь
и удерживайте фотографию, затем выберите вариант «Скрыть». Снимок переместится
в альбом «Скрытое». Коснитесь и удерживайте скрытую фотографию, чтобы показать ее.
Удаление фото или видео из альбома.
Выберите фото или видео, коснитесь, а затем -
«Удалить фото». Фотография будет удалена из альбома и с вкладки «Фото».
Удаление фото или видео из программы «Фото».
Перейдите на вкладку «Фото»,
выберите фото или видео, коснитесь, а затем - «Удалить фото» или «Удалить видео».
Удаленные фото и видео хранятся в альбоме «Недавно удаленные» на iPhone и помечаются
значком, указывающим количество дней до их окончательного удаления с iPhone. Чтобы
окончательно удалить фото или видео до истечения этого срока, выберите нужный объект
и коснитесь варианта «Удалить», а затем - «Удалить фото» или «Удалить видео». Если
Вы используете Медиатеку iCloud (бета), удаленные фото и видео будут окончательно
удалены со всех устройств с iOS 8.1, на которых включена эта функция и используется Ваш
Apple ID.
Восстановление удаленного фото или видео.
Выберите фото или видео в альбоме
«Недавно удаленные» и коснитесь варианта «Восстановить», а затем - «Восстановить фото»
или «Восстановить видео». Объект будет перемещен в альбом «Фотопленка» или, если
Вы используете Медиатеку iCloud (бета), в альбом «Все фото».
Мой фотопоток
Функция «Мой фотопоток» (по умолчанию включена) автоматически выгружает новые фото
и видео на другие Ваши устройства, где она также используется.
Включение и выключение Моего фотопотока.
Выберите «Настройки» > «Фото и Камера»
или «Настройки» > «iCloud» > «Фото».
Примечание.
Фотографии, которые хранятся в iCloud, занимают пространство в хранилище
iCloud, но фотографии, загруженные в альбом «Мой фотопоток», не учитываются при расчете
пространства в iCloud.
Использование Моего фотопотока без Медиатеки iCloud (бета).
Фото и видео, снятые
с помощью iPhone, добавляются в альбом «Мой фотопоток» при выходе из программы
«Камера» и при наличии подключения iPhone к Интернету по сети Wi-Fi. Любые добавляемые
Вами фотографии, включая, например, снимки экрана и изображения, сохраненные
из электронной почты, также появляются в альбоме «Мой фотопоток».
Фото и видео, добавленные в Мой фотопоток на других устройствах, появляются в альбоме
«Мой фотопоток» на iPhone. Устройства с iOS могут хранить до 1000 Ваших новейших
фотографий в iCloud в течение 30 дней. Чтобы сохранить их навсегда, можно автоматически
импортировать эти фотографии на компьютер.
Альбом «Фотопоток» многим пользователям iPhone кажется совершенно ненужным, а вопросы о том, как же его удалить с устройства возникают с завидной постоянностью. Сегодня мы подробно опишем процесс его отключения, а заодно, поясним, зачем же он, собственно, нужен.
В приложении «Фото» содержатся все снимки и видеозаписи вашего iPhone и, естественно, вы хотите держать их в порядке, сортируя медиафайлы по различным тематическим альбомам. Однако один альбом под названием «Фотопоток» является бельмом на глазу, хоть и достаточно полезен, в случае если вы пользуетесь несколькими мобильными устройствами Apple. Его смысл - в отправке всех новых фотографий и видеороликов на все гаджеты, связанные одним Apple ID. Происходит это в тот момент, когда вы подключаетесь к сети Wi-Fi. Но что делать если вам такая функция не нужна или вы попросту пользуетесь только одним лишь iPhone? Все очень просто - этот альбом можно отключить.
Шаг 1. Перейдите в меню «Настройки ».
Шаг 2. Выберите пункт «iCloud ».
 Шаг 3. Пролистайте до пункта «Фото
» и перейдите в него.
Шаг 3. Пролистайте до пункта «Фото
» и перейдите в него.
Шаг 4. Переведите переключатель «Мой фотопоток » в неактивное положение.
 Шаг 5. Подтвердите отключение функции и удаление всех фото этого фотопотока, нажав кнопку «Удалить
».
Шаг 5. Подтвердите отключение функции и удаление всех фото этого фотопотока, нажав кнопку «Удалить
».
 После этого можете проверять приложение Фото - альбома «Фотопоток» вы там не обнаружите. В будущем, если вам понадобится эта функция, просто проследуйте этой же инструкции, но переведите переключатель «Мой фотопоток
» в активное положение.
После этого можете проверять приложение Фото - альбома «Фотопоток» вы там не обнаружите. В будущем, если вам понадобится эта функция, просто проследуйте этой же инструкции, но переведите переключатель «Мой фотопоток
» в активное положение.
iCloud Photo Library - и синхронизировать его между девайсами. Правда, для этого желательно купить побольше места в iCloud, так как начальных 5 Гб хватит разве что человеку, который не знает о том, что у него в телефоне есть камера.
Это многих отпугивает - все же у нас в стране не все готовы платить за облачное хранилище. , многие увидели в нем отличную бесплатную альтернативу сервису Apple и решили «перебежать». Да и могут быть другие мотивы соскочить с пользования iCloud - например, ты внезапно пересел с iPhone на Android.
Естественно, прежде чем все удалять, желательно сохранить фотографии обратно на устройство. Естественно, для этого на гаджете должно быть достаточно места, чтобы их разместить. Если это так, то следуй этим указаниям:
1. Зайди в «Настройки»


3. Там найди пункт «Фото»
Обязательно подключи зарядное устройство и проверь Wi-Fi - синхронизация происходит только по воздуху и при достаточном количестве заряда аккумулятора. После того, как фото вернулись на телефон, можешь сбросить их на компьютер через USB, либо загнать в Dropbox или любое другое нужное приложение.
Теперь можно и отключить медиатеку. Итак, для того, чтобы отключить iCloud Photo Library:
1. Зайди в «Настройки»
2. Перейди во вкладку «iCloud»
3. Там найди пункт «Фото»
4. Отключи переключатель напротив iCloud Photo Library

После этого синхронизация отключается только на том устройстве, на котором ты проделал описанную выше процедуру. Но даже если вырубить iCloud Photo Library на всех девайсах, в облаке все равно останутся сохраненные ранее фотографии. Не всем нравится оставлять на аккаунте личные фото, поэтому при смене сервиса хранения изображений лучше удалить их из медиатеки.
Для этого:
1. Зайди в «Настройки»
2. Перейди во вкладку «iCloud»
3. Нажми на пункт «Хранилище»


5. Найди пункт iCloud Photo Library
6. Нажми «Отключить и удалить» (Будь внимателен, Apple не спрашивает подтверждения для этого действия)
В начале был Фотопоток… Через несколько лет появилась Медиатека iCloud. В чём принципиальное различие между этими сервисами?
Медиатека iCloud (на английском iCloud Photo Library — если переводить дословно, то получается «iCloud Фото Библиотека») — сервис, который позволяет хранить фото и видео в облачном хранилище. В отличие от Фотопотока (Photo Stream), который ограничен количеством фото, в Медиатеке хранятся все ваши снимки.
Что происходит с Фотопотоком, если включить Медиатеку? Почему удаляются ваши синхронизированные альбомы? На эти и другие вопросы даст ответы эта статья.
Есть несколько ключевых отличий Фотопотока и Медиатеки iCloud. Прочитайте их и у вас сложится в голове правильная картина.

Технически ваш фотопоток всё ещё работает. Но по сути он теперь внедрён в Медиатеку iCloud. Ведь Медиатека iCloud включает в себя больше, чем 1000 фотографий. Таким образом все фото и видео на вашем устройстве сливается в Медиатеку. Зачем бы этим снимкам дублироваться ещё и в Фотопоток?
Если в Настройки->Фото и Камера . Включить опцию «Выгрузить в Мой фотопоток», то последние 1000 снимков будут скачиваться в Фотопоток на другом устройстве, где включен Фотопоток.

Пример. Мой iPhone и iPad подключены к Медиатеке iCloud. На моём Макбуке Медиатека iCloud отключена, но включена опция «Мой Фотопоток». Таким образом вся моя медиатека на компьютере не сливается в облако, но снимки с iPhone и iPad попадают в Медиатеку iCloud и в Фотопоток и следовательно закачиваются на компьютер.

Получается этакая односторонняя связь, которая меня вполне устраивает. Почему? На компьютере у меня медиатека около 100 гигабайт. Зачем её всю сливать в облако? И покупать другой тариф. Даже, если я удалю очень старый снимок с iPhone и Медиатеки, он всё равно останется на компьютере.
то включите Медиатеку на этих устройствах.
Если остались какие-то вопросы по Медиатеке и Фотопотоку, пишите комментарии. :)
Как синхронизировать изображения на всех устройствах без использования Медиатеки iCloud (iCloud Photo Library)? В этом поможет функция «Мой фотопоток» (My Photo Stream).
Служба iCloud от Apple включает функцию «Мой фотопоток» (My Photo Stream) , бесплатный способ для пользователей синхронизировать свои последние 1000 фотографий по беспроводной сети между iPhone, iPad, Mac и Apple TV . Он позволяет получить быстрый доступ к вашим последним снятым и загруженным фотографиям. В отличие от «Медиатеки iCloud» , «Мой фотопоток» также не занимает вашего драгоценного пространства в облачном хранилище iCloud — это дает вам больше места для резервного копирования и данных приложений.
«Мой фотопоток» позволяет вам снимать серию фото на iPhone во время однодневной поездки, загружать их в iCloud, а затем автоматически просматривать их на iPad, Mac или Apple TV, когда вы вернетесь. Сервис сохраняет снимки за последние 30 дней, но имеет несколько ограничений: вы можете загружать изображения (кроме Live Photos), а также хранить только последние 1000 фотографии.
Если у вас включена функция «Медиатека iCloud», использовать «Мой фотопоток» нет необходимости: это руководство предназначено в первую очередь для людей, которые не используют хранилище iCloud и «Медиатеку iCloud», но все же хотят просматривать свои изображения на всех своих устройствах.
Примечание. Если вы используете «Медиатеку iCloud» для любого из ваших устройств, ваши последние фотографии будут отображаться в разделе «Все фотографии» приложения «Фото» ; если вы вообще не используете «Медиатеку iCloud», вы должны увидеть папку «Фотопоток» (Photo Stream).
1. Запустите приложение «Настройки» на вашем iPhone или iPad.
2. Нажмите «Фото» .
3. Коснитесь переключателя рядом с надписью «Мой фотопоток» (My Photo Stream) .
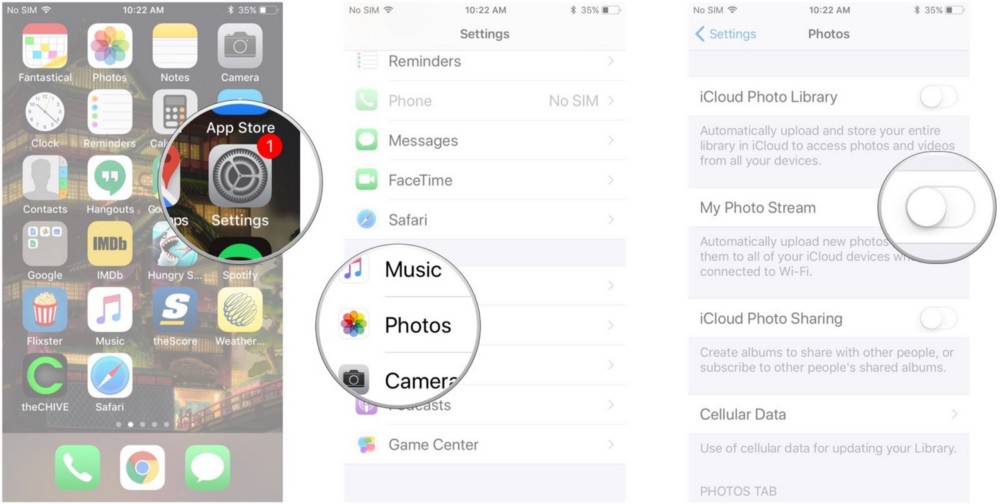
Вы можете отключить его, выполнив те же шаги.
Если у вас включена «Медиатека iCloud», все ваши фотографии с фотопотока будут автоматически загружены в раздел «Все фотографии» приложения «Фото». Если на одном устройстве нет «Медиатеки iCloud», например, вашем iPhone, но вы используете ее на другом устройстве, например iPad, фотографии не будут загружены на ваше вторичное устройство.
Если вы используете «Мой фотопоток» на всех ваших устройствах, вот как получить к ним доступ
1. Запустите приложение «Фото» на вашем iPhone или iPad.
2. Нажмите «Альбомы» в правом нижнем углу.
3. Нажмите «Мой фотопоток» .
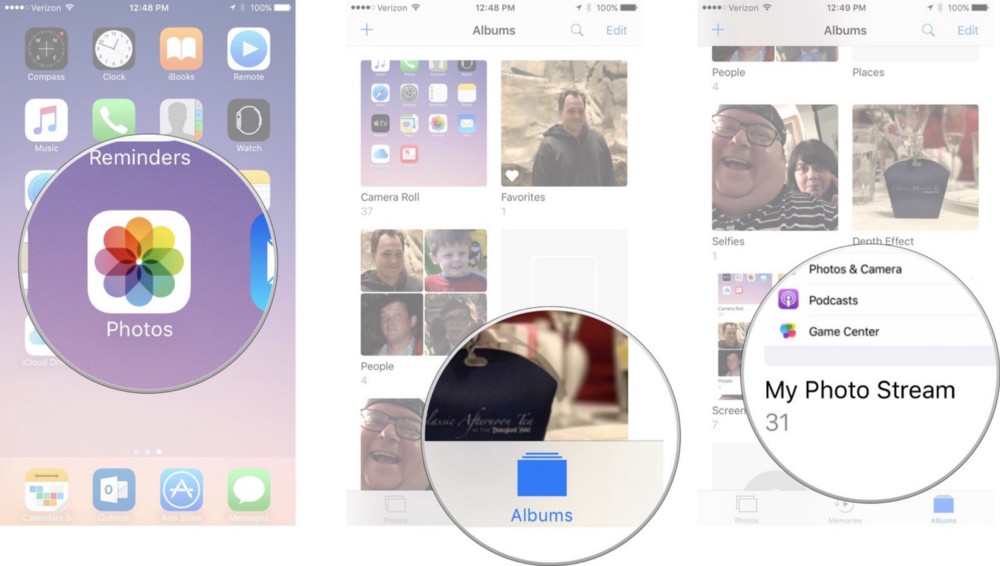
Помните, что если у вас включена «Медиатека iCloud», все новые снимки появятся в разделе «Все фотографии» приложения «Фото» на всех ваших устройствах с включенной функцией. Вы не увидите альбом под названием «Мой фотопоток».
Если вы просто сделали фото на свой iPhone, которое определенно не хотите сохранять, вы можете удалить его из фотопотока. Снимок будет также удален с других устройств, на которых включен «Мой фотопоток». Помните, что если на вашем Mac и любом другом устройстве включена «Медиатека iCloud», эти снимки будут загружены в iCloud, и вам нужно будет удалить их из раздела «Все фотографии» приложения «Фото».
1. Запустите приложение «Фото» на вашем iPhone или iPad.
2. Нажмите «Альбомы» в правом нижнем углу.
3. Нажмите «Мой фотопоток».

4. Выберите фотографию, которую хотите удалить.
5. Нажмите значок «Корзина» в правом нижнем углу.
6. Нажмите «Удалить [x] Фото» , чтобы подтвердить, что вы хотите удалить фотографии из фотопотока на всех устройствах.

Условия для участия простые: